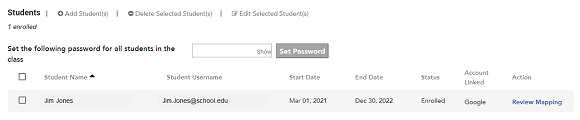Class Details Page
The class details page provides the up-to-date information about a specific class that can be used to confirm information or help troubleshoot class issues. To get to the class details page select the name of a class from the Classes listing page.
-
Select the Edit icon beside the Class Name to change the name of the class. Select the Save button to append the name change.
-
Last modified date is displayed below the Class Name.
Following information are displayed for the selected class in the details page:
- School
- Grade(s) of the class (select the Edit button to change the Grades)
- Status - Active, Inactive
- Roster Source
- Subject
- Course Name
- Course Code
- Class Type
- SIS Source ID
- Date Created
The class details page can manage the following information, depending on how the district is configured. Expand each topic below to learn more.
New Year Rollover (NYR) is an automated process that removes classes and releases product subscriptions in preparation for the upcoming school year. Class assignments and student progress data are removed, including Google Classroom classes.
-
Select OPT-IN to remove this class for NYR.
-
Select OPT-OUT to keep this class after NYR takes place.
-
Select the Save button to append the changes.
Google Matching is enabled by default for EasyBridge Plus districts only. This allows teachers to match existing Realize classes with a Google Classroom™ class and not create a duplicate class. EasyBridge Auto districts can request that this feature be enabled by contacting Savvas Customer Support. EasyBridge Basic districts are unaffected by this feature when using Google Classroom™ with Realize. Learn more about Google Classroom™ Linking.
The products section of the class details page manages products for the selected class. Add Products, Delete Selected Products and navigate to the Product Details page for a specific product.
The class details page lists teachers associated with the selected class. Find the following information about the teachers:
- Teacher Name
- Teacher of Record (Yes or No)
- Teacher Assignment (lead teacher or co-teacher)
- Start Date/End Date of the class
- Updated By
- Updated Date
- Status of the teacher in related to the class - (enrolled or not enrolled)
The Administrator can manually add or remove teachers from a class.
Follow the steps below to add teachers:
-
In the Classes tab, select either of the following Roster Source(s): Auto Rostered (for Integrated Classes) or Manually Rostered (for manually created classes by an Admin Import or a teacher created), then press Search.
The manually added Co-Teacher function is not supported for Google Classroom™ imported classes or LTI-Advantage classes.
The administrator can only manually add teachers to one class at a time.
-
Under Class, select the class to add the co-teacher to. Details page appears for this class.
-
Scroll down to the Teachers section, and select Add Teacher(s).
-
Type in at least two letters to display a list of teachers. The closer to the exact spelling of the teacher's name, the more focused the search are rendered. Find the required teacher, then select their name.
-
Select Add Teacher.
-
Once the teacher is added, select an end date for the added teacher.By default, the end date for the class is set. By default, NA is displayed if the class does not have an end date. The newly added teacher can now view this class when they log in to Realize.
The administrator can also remove manually-added teachers and co-teachers from a class. The process change in the class details page.
Follow these steps to remove manually-added teachers and co-teachers:
-
Find the class to modify, scroll down to the Teachers section. A teacher can be removed either manually or by setting an end date.
-
To manually remove a teacher, select the check box next to their name, then press Remove Selected Teacher(s).
-
In the prompt confirming whether to remove the teacher, select Remove Teacher to remove them, or select Close to leave the window without removing the teacher.
-
To set an end date for the teacher's removal, select the pencil-shaped editing button in the End Date column for that teacher.
-
In the Edit end date window that appears, choose the date of the teacher removed. Press Save to save the end date; otherwise, press Cancel. The teacher or co-teacher are removed once the end date arrives.
-
While removing a teacher/co-teacher from an auto-rostered class that's linked to Google Classroom™, a prompt appears asking to verify that any other teachers associated with this class have correctly linked their Google accounts to their Realize accounts and can access the Realize class from Google Classroom™.
Press Remove Teacher to remove the teacher; otherwise, press Close.
Add or View a Grade Level
The administrator can manually add, remove, and modify grade values in the class settings.
To add Grade Levels to a Class
-
Select or hover over the 'Classes' tab in the top menu bar.
-
Under Search Classes section, select View all to get all the Classes in the listing page below.
Or, search classes using the Roster Classes parameters and select Search button on the bottom right to display the Classes list below.
-
Select on the Class name to update.
The Class Detail page appears.
-
Use the drop-down list under the 'Class Grade Level' section to add, remove, or modify the grades.
-
Select 'Save' button beside the Grade[s] section to apply the changes.
A notification appears confirming, "Success! Your changes has been saved."
-
Some fields cannot be edited. This information comes directly from the SIS, which is the system of record. Changes to those fields must be made directly through the organization's Student Information System (SIS).
-
Other modifications are possible as well, including editing the Class Name, switching the Class Code, changing the Class Picture, hiding or unhiding the Class, and adding or modifying Programs before saving.
-
Any alterations made in EasyBridge are mirrored on the Realize > Class Setting page, and the reverse is also true.
-
The last modified date is displayed under the Class Name.
A list of students enrolled in the class appears on the class details page below the teacher information, following data are displayed;
- Student Name
- Student Username
- Start date of class
- End date of class
- Status of student relative to class (ie: enrolled)
- Account linked (Google Classroom™, LTI-A)
- Action to review the mapping if applicable (*)
-
Only manually rostered schools or districts can add and remove students as well as edit student information. Auto rostered districts roster through nightly updates from their Student Information Systems.
-
Google Classroom™ mapping is only enabled for EasyBridge Plus districts. To learn more go to Google Classroom™ Linking.
-
You can Add, Remove and also Edit a Student's information by selecting the associated checkbox.
-
In the Set the following password for all students in the class section, enter the password and select Set Password button to set the password to all the students in the class.
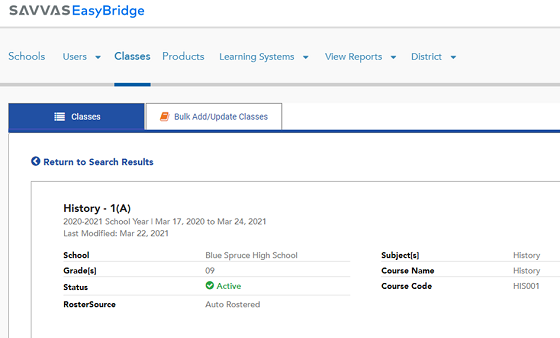
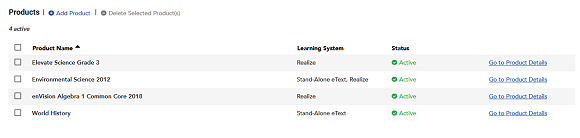


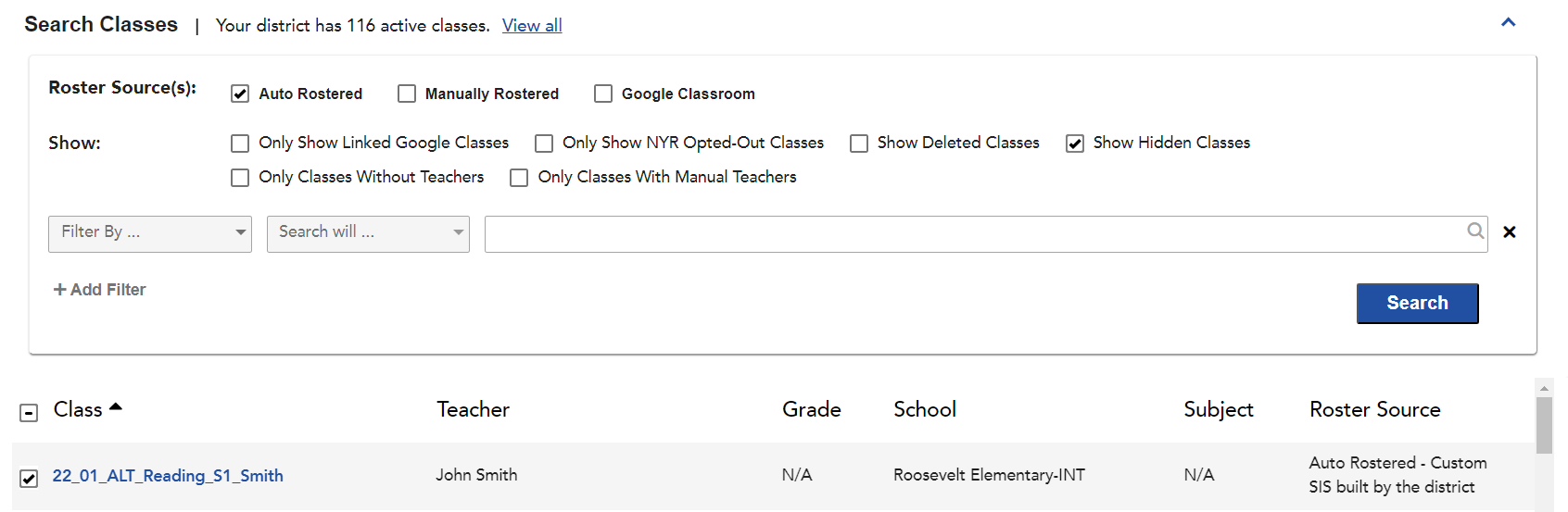
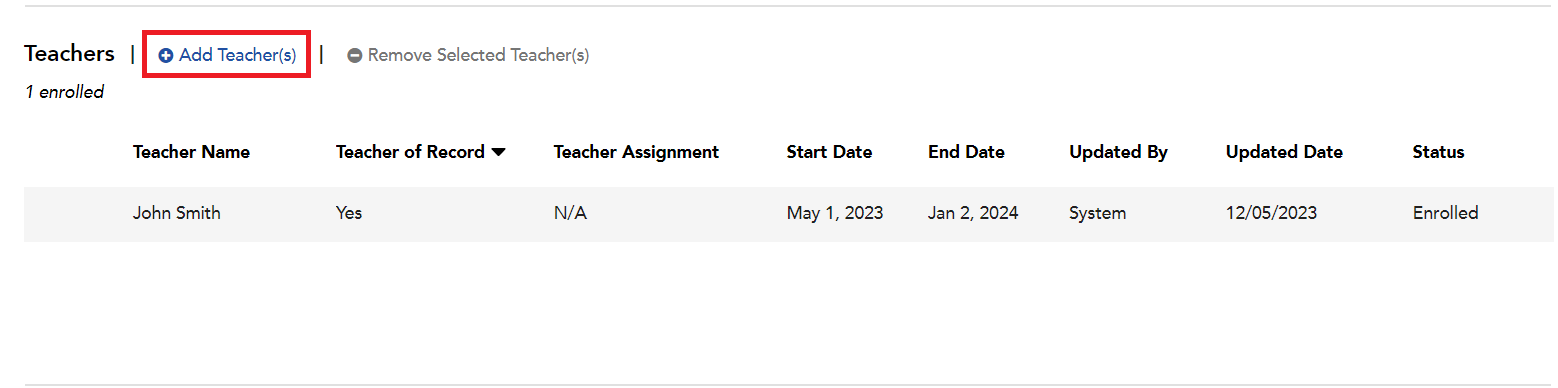
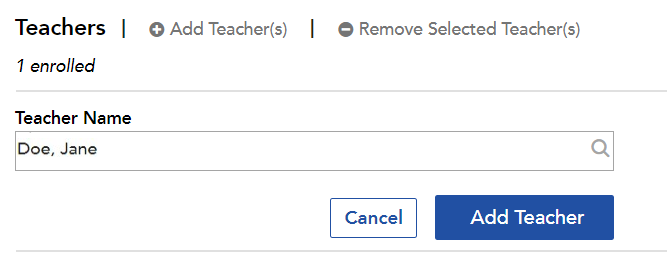
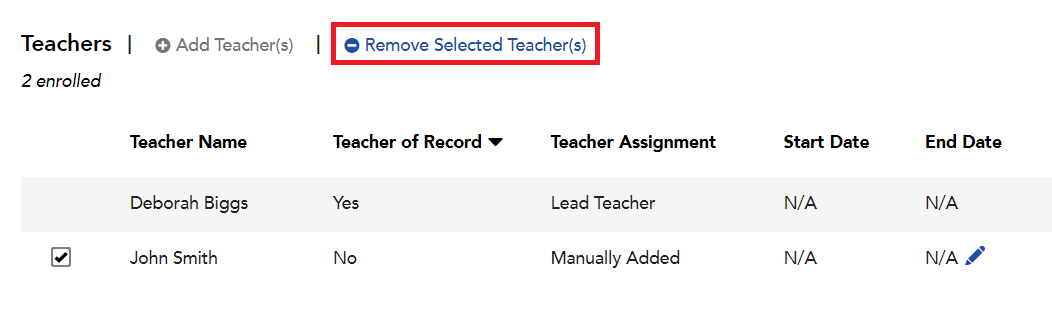
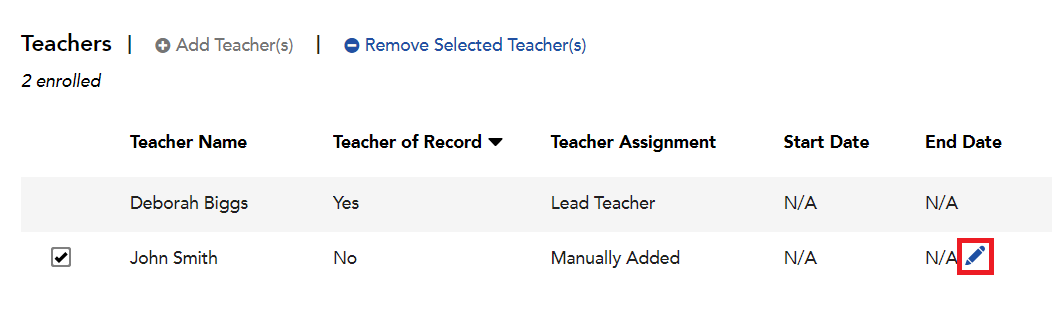
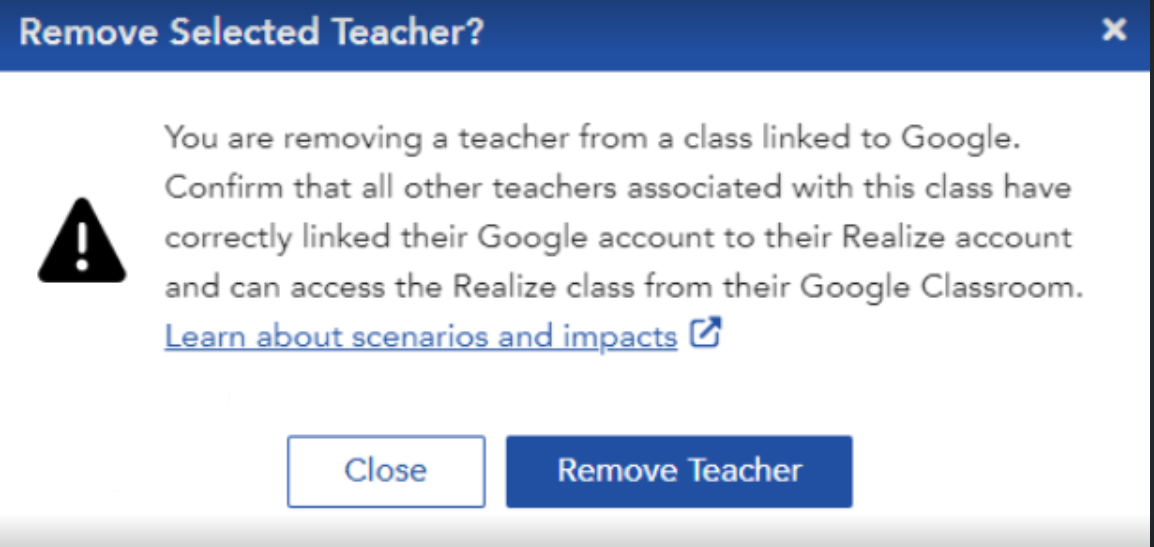
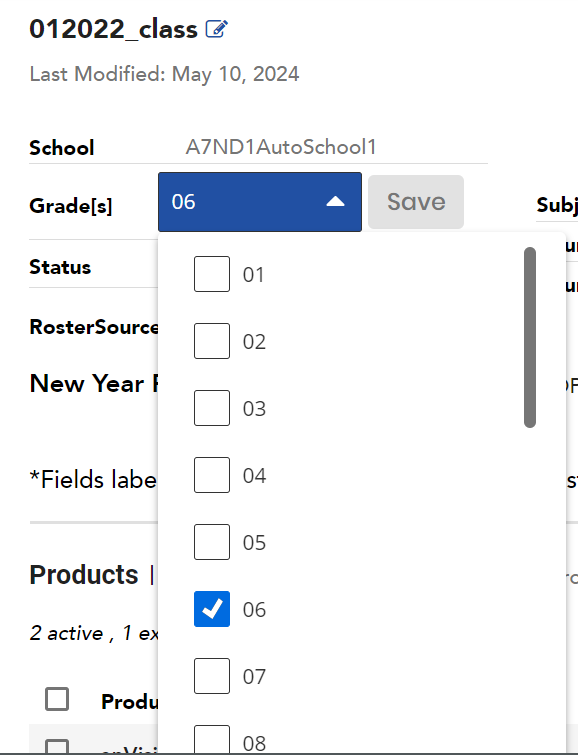
 button beside the
button beside the